Teknik Cropping Image Menggunakan Pen Tool
oleh: Ardiyansah
Teknik cropping atau pemotongan gambar merupakan bagian penting dari aplikasi pengolahan image. Selain untuk menentukan secara tepat bagian tertentu yang ingin dipotong dan diolah, ketelitian dalam proses ini seringkali mempengaruhi hasil akhir yang ingin diperoleh.
Untuk proses pemotongan sederhana, misalnya memotong dalam bentuk geometris (persegi dan lingkaran) dapat menggunakan Marquee Tool, sementara untuk memotong dalam bentuk bebas/ tidak berpola bisa menggunakan lasso tool (terdapat 3 pilihan yaitu Lasso Tool, Poligonal Lasso Tool, Magnetic Lasso Tool) yang saya yakin sudah sering anda pakai.
Kelebihan penggunaan Marquee Tool dan Lasso Tool adalah simple dan mudah, sedang kelemahannya lebih pada akurasi pemotongan dan ‘manajemen’ seleksi yang terbatas.
Lalu? Untuk mendapatkan hasil cropping yang lebih optimal, anda disarankan untuk menggunakan Pen Tool, bedanya dengan tool-tool yang saya sarankan pada paragraf sebelumnya adalah tingkat akurasi yang tinggi, tetapi sayangnya bagi sebagian orang proses ini sangat membosankan dan rumit, dan inilah teknik cropping menggunakan Pen Tool versi saya.
MENYIAPKAN GAMBAR
Siapkan Gambar. Gambar yang saya siapkan adalah gambar mug (yang saya lupa mendapatkan darimana, silahkan ditegur bagi yang merasa punya). Mug ini akan saya potong kemudian saya duplikasi menjadi dua.

Untuk mendapatkan akurasi yang lebih tinggi dalam proses cropping (pemotongan) gambar, sebaiknya anda men-zoom (memperbesar) gambar dengan menggunakan zoom tool (bergambar kaca pembesar) pada tools panel. Hasilnya bisa anda perhatikan pada ilustrasi gambar diatas ![]()
MULAI MEMOTONG
Berikut adalah proses cropping ala saya. Klik Pen Tool (ikon bergambar pena pada Tools Panel) di sebelah kiri layar (atau shortkey “P”), kemudian batasi area yang ingin anda potong dengan tool bergambar pena tersebut, dan ikutilah petunjuk gambar berikut:
Ikutilah instruksi pada gambar diatas terus-menerus sampai path (bidang) menutup objek yang akan dipotong seperti gambar berikut ini :

Pastikan titik terakhir yang anda klik adalah titik pertama dimana anda mulai membuat bidang seleksi. Untuk memperhalus bidang yang baru anda buat, anda bisa tekan tombol “Ctrl” dan klik bidang tersebut.
Jika sudah, klik kanan, kemudian pada panel yang muncul pilihlah Make Selection, anda kemudian akan ditanya berapa nilai feather (ke-bluran/kehalusan) hasil seleksi, isilah 0 jika anda menghendaki seleksi tanpa penghalusan, dan isilah dengan angka yang lebih besar untuk mendapatkan hasil seleksi yang lebih halus. Ilustrasinya sebagai berikut:
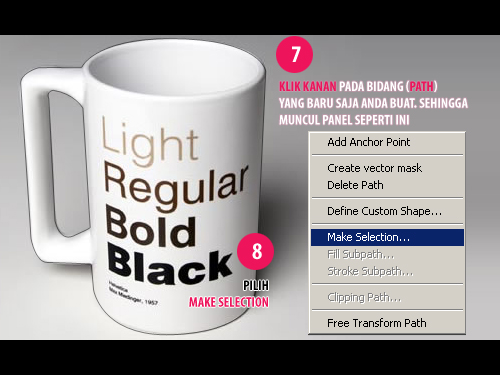
Ketika anda meng-copy kemudian mem-paste objek terseleksi tadi, maka secara otomatis, objek hasil duplikasi akan berada dalam sebuah layer baru, sehingga anda dengan mudah bisa menggeser dan mengaturnya secara terpisah, ilustrasinya sebagai berikut:

Dan inilah hasil duplikasi mug tersebut, rapi kan? Jauh lebih baik daripada anda menggunakan Lasso Tool. Proses seperti inilah yang banyak dipakai untuk merekayasa wajah, menggabungkan beberapa objek yang terpisah, sekaligus untuk menghasilkan gambar vektor yang detail. Jadi tidak ada salahnya anda sering-sering mempraktekkan tutorial ini. Selain tentu saja agar ke depannya saya tidak perlu mengulang-ulangi proses ini, anda tinggal kembali membuka post ini untuk belajar cropping image menggunakan Adobe Photoshop. Selamat Mencoba!!!


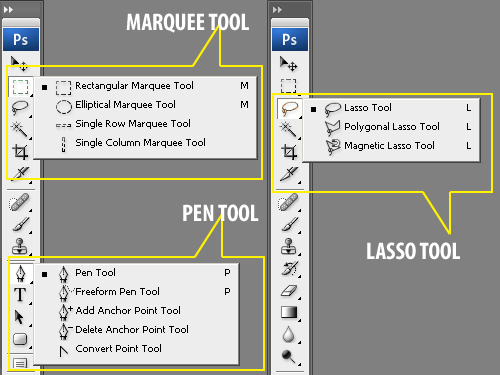
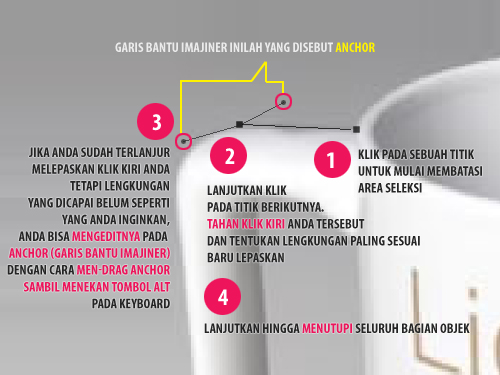
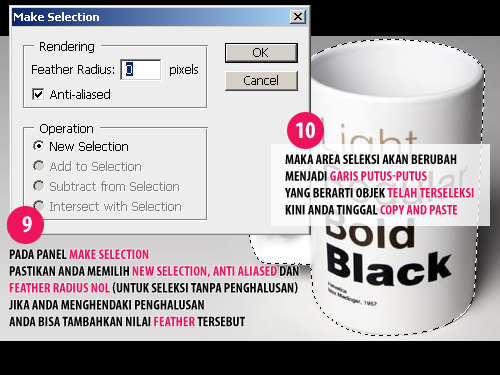

Comments :